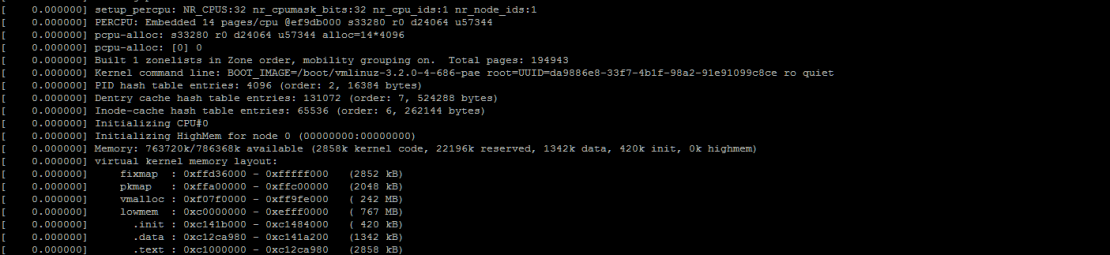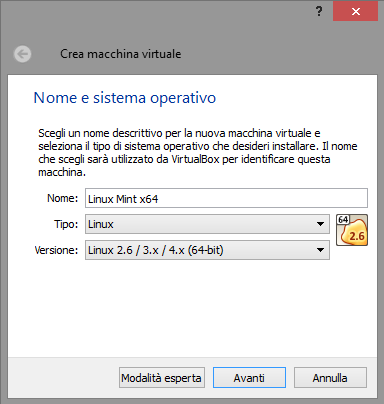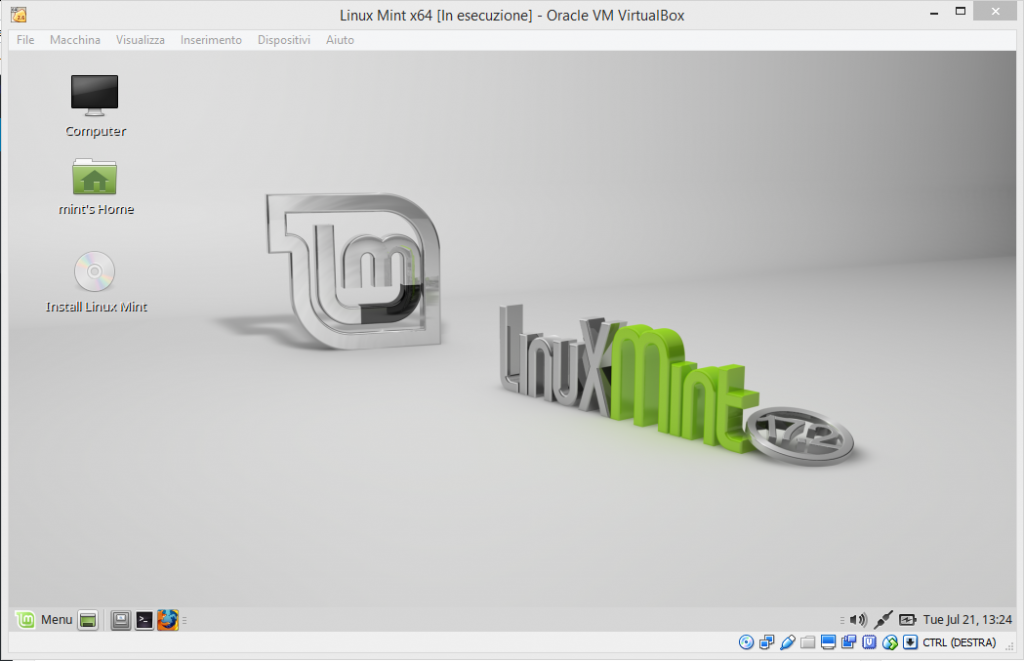Cliccando su “Nuova” partirà la procedura guidata. Scegliere un nome, ad esempio “Linux Mint x64 LIVE”, assicurarsi che i dati sottostanti siano corretti (kernel 2.6 3.x 4.x e 64 bit)
Il passo successivo è impostare la RAM assegnata. Consiglio di partire da 1024, sufficiente per far girare la VM, come limite superiore possiamo benissimo fermarci a 2048, se il nostro sistema Host ha almeno 8gb di RAM.
Proseguire con “Non Aggiungere un disco…” e confermare.
A questo punto possiamo avviare la VM.
Al primo avvio ci verrà chiesto di selezionare una immagine ISO, puntate alla Linux Mint precedentemente scaricata e cliccate su “Avvia”
Attendete qualche secondo/minuto, ed ecco il sistema pronto all’uso.
Firefox è già presente di default!
La finestra della VM si può ridimensionare a piacere o portare in FullScreen con la combinazione CTRL DESTRO + f, ripetendo la combinazione per tornare in finestra.
 Ultima nota, non è necessario spegnere il sistema virtualizzato, è sufficiente chiudere la finestra! Con l’opportuna opzione verrà salvato lo stato e potremo riprendere da dove abbiamo lasciato l’esecuzione..
Ultima nota, non è necessario spegnere il sistema virtualizzato, è sufficiente chiudere la finestra! Con l’opportuna opzione verrà salvato lo stato e potremo riprendere da dove abbiamo lasciato l’esecuzione..
Nel caso in cui si spenga la VM, tutte le modifiche successive al primo avvio verranno perse.
Nella prossima parte vedremo come installare su disco e rendere il sistema persistente, come spostare la macchina virtuale su altro supporto e aggiungerla ad un’altra installazione di VirtualBox.
Smonta, conosci, condividi. Hack Life.