Avviamo la procedura di creazione guidata.
Come nome possiamo inserire “Linux Mint x64”, impostando la Ram a 1024 Mb. Questa volta è necessario creare un disco fisso virtuale, tipo VDI, allocato dinamicamente, da 20 Gb. Naturalmente questo è un valore arbitrario, ma non è il caso di scendere sotto i 10-12 Gb. Anche se scegliamo un valore di 100 Gb, l’effettivo spazio usato, avendo selezionato l’opzione “disco dinamico“, sarà molto minore, coincidente in genere con lo spazio utilizzato dal sistema Guest.
Adesso possiamo effettuare dei piccoli aggiustamenti alle impostazioni.
Sistema -> Scheda madre: Memoria di base, la quantità di RAM da dedicare alla VM.
Sistema -> Processore: Processori: Quantità di processori/Core da esporre alla VM.
Schermo -> Schermo: Memoria Video: Il valore default 12 MB è sufficiente.
Rete -> Scheda [1,2,3,4]: impostazioni della scheda di rete. In genere NAT per un uso desktop è sufficiente, impostando “scheda con bridge” e selezionando l’interfaccia di rete appropriata, si espone la VM alla propria rete LAN, ottenendo un indirizzo IP dedicato da un server DHCP locale.
Ok, possiamo passare alla procedura di installazione!
Avviamo la VM, selezioniamo la ISO di Linux Mint e attendiamo l’avvio della Live.
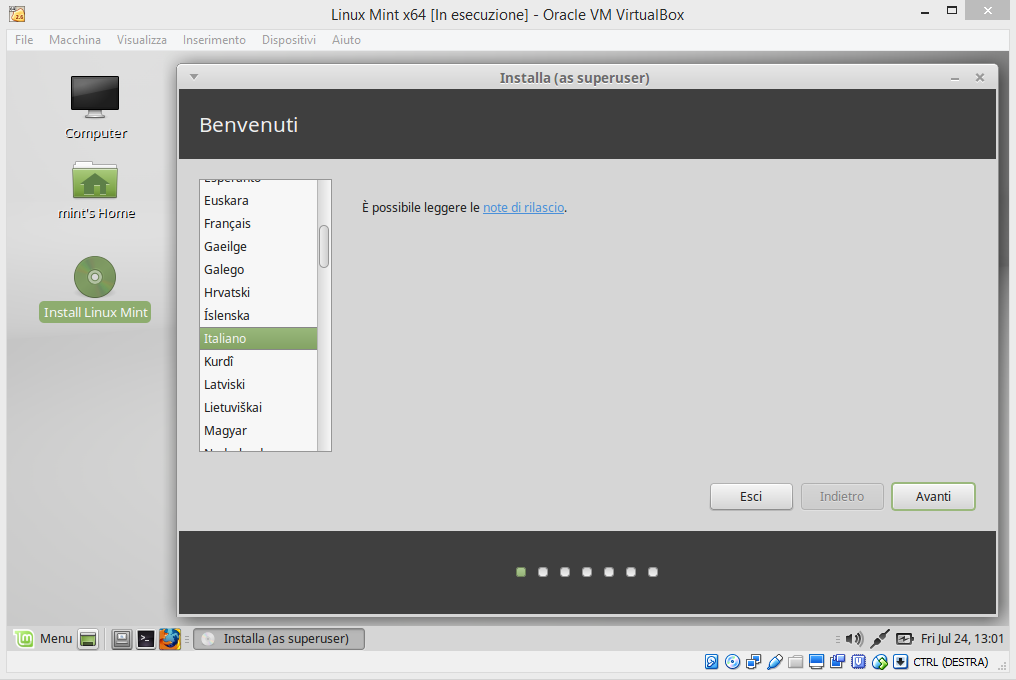 Install Linux Mint -> Scegliere la lingua desiderata e avanzare.
Install Linux Mint -> Scegliere la lingua desiderata e avanzare.
Cancella il disco e installa Linux Mint – > Installa. (Tranquilli, si tratta del disco virtuale, il disco fisso del vostro PC non verrà ARATO 😉 )
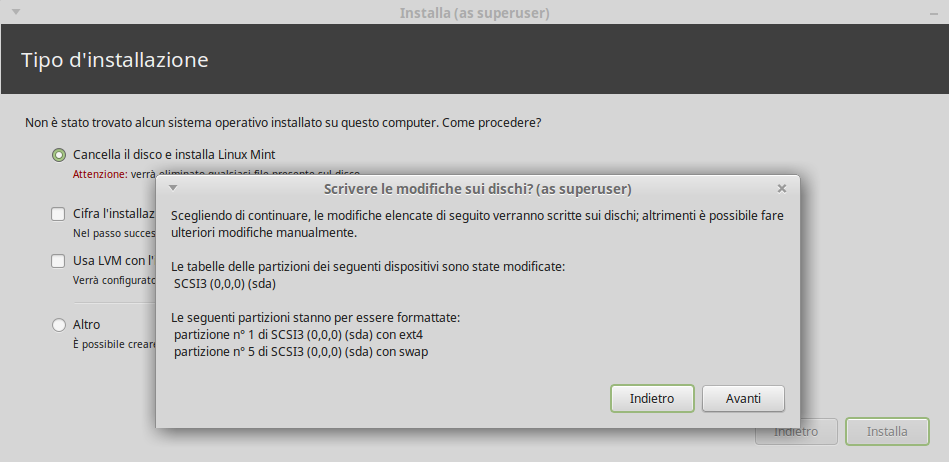 Confermiamo la creazione di due partizioni, una per i dati e una per lo swap.
Confermiamo la creazione di due partizioni, una per i dati e una per lo swap.
Selezioniamo la località e la disposizione della tastiera.
Adesso è il momento di creare un utente e impostare la password.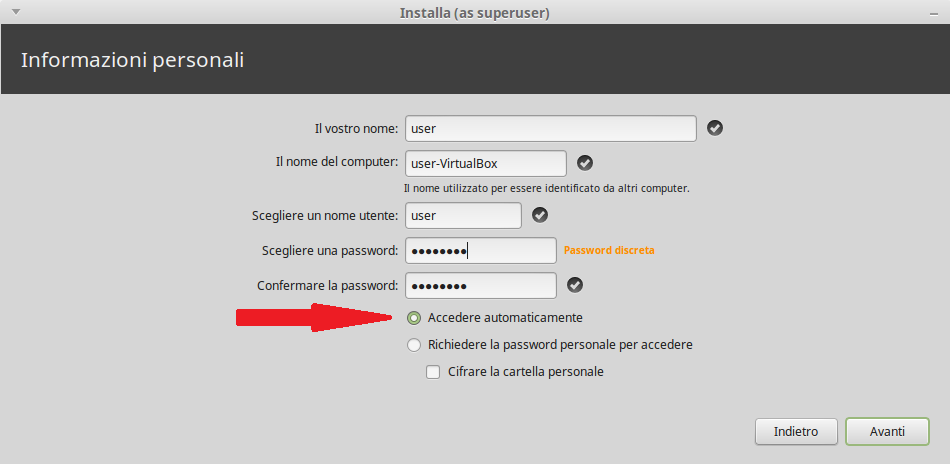 Selezionare “Accedere automaticamente“, riempire i campi a discrezione e avanzare.
Selezionare “Accedere automaticamente“, riempire i campi a discrezione e avanzare.
Al termine della procedura, possiamo riavviare: “Riavvia Ora“, e dopo qualche secondo un avviso di espellere l’unità disco, già espulsa automaticamente, ci chiederà di premere il tasto invio.
Bene, a questo punto l’installazione è terminata, il sistema è pronto per navigare in pace e relativa serenità e potrete esplorare per quanto volete questa graziosa variante di Gnu/Linux.
Una funzione comoda da abilitare è la possibilità di condividere gli appunti (copia e incolla) e trascinare files all’interno della VM: Impostazioni -> Generale -> Avanzate
Al termine della sessione di lavoro, salviamo lo stato della macchina, potremo riprenderne lo stato al prossimo avvio.
Ultima considerazione: La cartella che contiene i files della VM possiamo spostarla su un disco esterno, unità di rete o quant’altro. Per ripristinarla su altro pc o dopo formattazione, una volta reinstallato VirtualBox, sarà sufficiente aprire il file .vbox e apparirà la voce relativa sul menu delle VM.
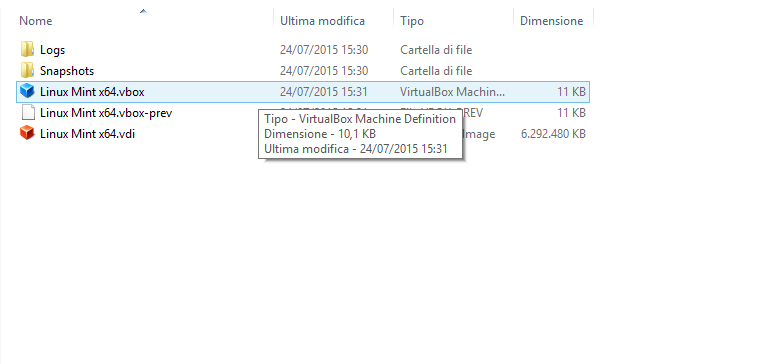
Ok, Con questo abbiamo concluso.
NOTA: Con questo procedimento possiamo installare qualsiasi sistema operativo compatibile con l’architettura x86/x64, basta ottenerne l’ISO e procedere come fosse una macchina reale a tutti gli effetti.
Smonta, conosci, condividi. Hack Life.
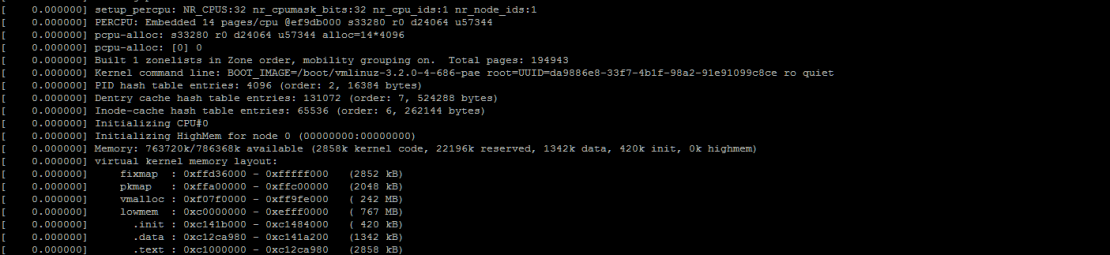
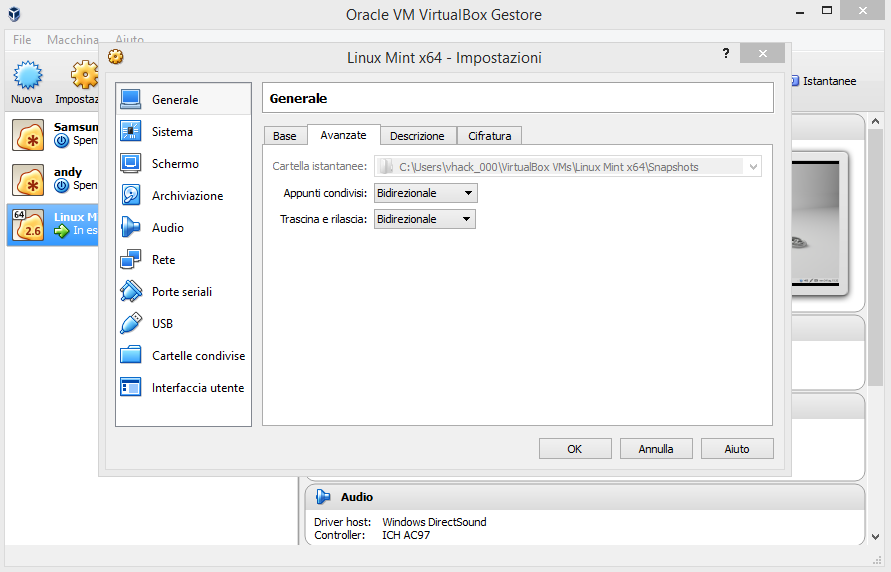

Grande topo sono riuscito ad installare linux
grazie