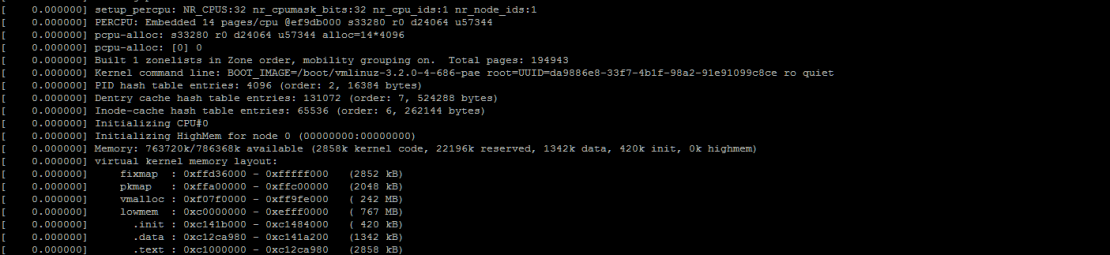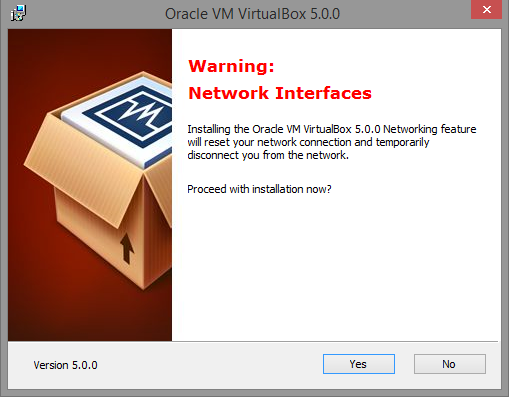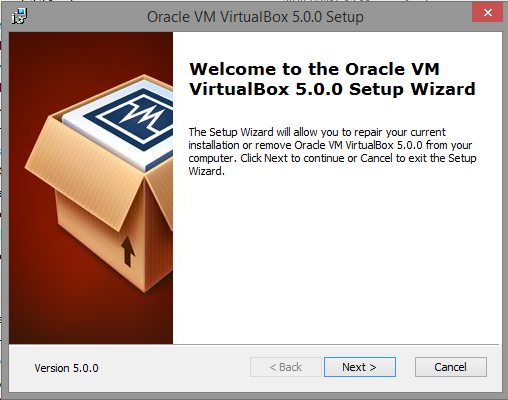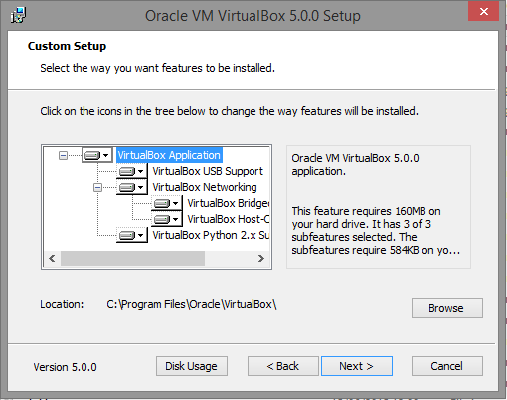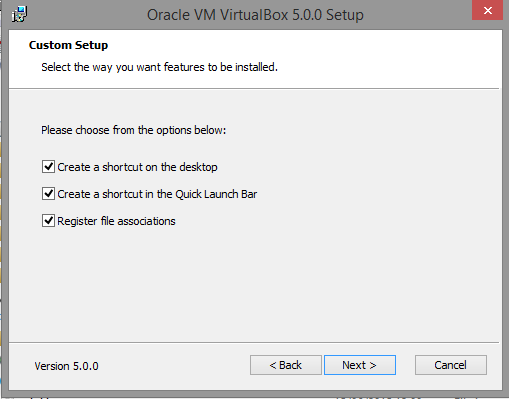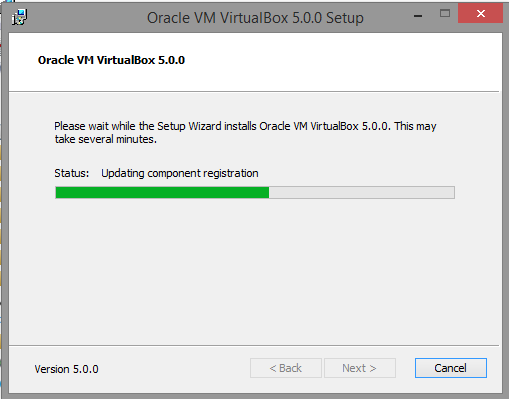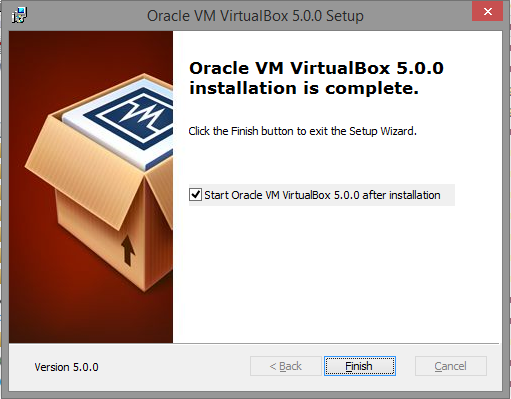Se vi sta a cuore la riservatezza dei vostri dati da “occhi” indiscreti (vi prego, non usate il termine “hacker”, lasciate siano i giornalisti mediocri ed ignoranti ad usurpare un vocabolo che intende tutt’altro), non potrete fare a meno di preoccuparvi per la vostra sicurezza informatica
Si, la sicurezza! Oramai nel periodo più “connesso” della storia, dai profili dei social agli scatti di tutti i giorni, i nostri dati fanno il giro del mondo.
Quando si tratta però di CRO, PIN, PASSWORD, ID, CVV (mettete tanti acronimi a casaccio, funziona!) chi non vorrebbe un briciolo di serenità in più?
Utilizzare un sistema operativo votato alla sicurezza e stabilità, un browser con simili obiettivi e una dose di sale in zucca. Questo è il minimo che possiamo fare…
In alternativa all’installazione vera e propria su disco, possiamo adottare come soluzione rapida la virtualizzazione (rimando qui per una breve descrizione) e far girare un S.O. all’interno di uno spazio ben circoscritto, al riparo da eventuali software dannosi già presenti sulla macchina e da quelli futuri.
Oltre ad una maggiore semplicità d’utilizzo, abbiamo la possibilità di “migrare” le macchine virtuali (di seguito abbreviato come VM) semplicemente spostando l’intera cartella contenente i files, magari su un HD esterno se abbiamo in mente di formattare il nostro fido calcolatore o vogliamo portare su altro pc la nostra creazione.
Pensiamo a queste VM come a dei contenitori, avremo la possibilità di portarle a spasso, mostrare ad amici e parenti, a patto di avere una installazione di virtualbox a portata di mano. Ultima nota, una VM è portabile anche verso altri sistemi operativi “Host”. Se avete creato una VM su windows potrete migrarla su Linux o MacOSX in maniera quasi del tutto indolore!
Per prima cosa, otteniamo VirtualBox, per windows:
- VirtualBox 5.0 for Windows hosts x86/amd64
Installare lasciando tutto come da immagini allegate:
Al termine dell’installazione, lasciando i valori su default, e avviata l’applicazione, verrà chiesto se installare l’extension pack, un pacchetto di estensioni per VirtualBox, contenente delle funzionalità aggiuntive molto comode, tra cui appunti condivisi, driver aggiuntivi per il S.O. Guest e tanto altro.
Link alle estensioni: VirtualBox 5.0 Oracle VM VirtualBox Extension Pack All supported platforms
IMPORTANTE: Se la vostra configurazione dischi prevede un disco SSD primario per il sistema ed un secondario (SATA o altro) più capiente, è preferibile impostare in quest’ultimo la directory di salvataggio delle macchine virtuali. Queste conterranno i dischi virtuali, file dalle dimensioni spesso notevoli, nell’ordine di svariati gigabyte.
Per cambiare directory, menù File -> Preferenze
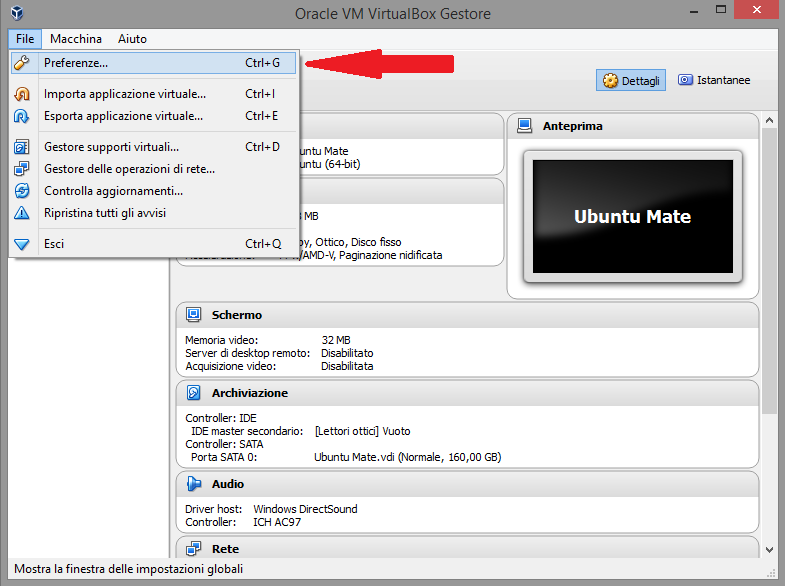 Generale -> Cartella predefinita… (impostare una directory sul disco scelto)
Generale -> Cartella predefinita… (impostare una directory sul disco scelto)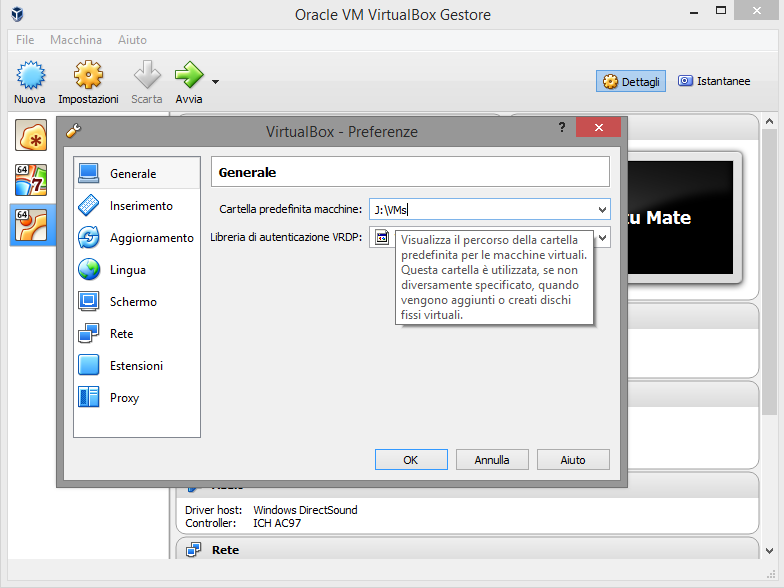
Ok, siamo pronti per creare la nostra macchina virtuale!
Adesso è il momento di ottenere una immagine ISO, personalmente al momento preferisco Linux Mint 17.2, codename “Rafaela”. La versione 64 bit sarà la nostra scelta.
Link download ISO:
| MATE | 32-bit | 64-bit | An edition featuring the MATE desktop |
Preferibile il download tramite Torrent
Nella prossima parte, creeremo la macchina virtuale, impostandola secondo necessità, vedremo inoltre come installare in maniera duratura il sistema operativo guest o avviare di volta in volta la ISO in modalità LIVE.
Smonta, conosci, condividi. Hack Life.